使用文件夹组织资源
¥Organizing assets with folders
媒体库中的文件夹可帮助你组织上传的资源。文件夹位于媒体库视图的顶部,或者在使用 内容管理者 时可从媒体字段弹出窗口访问。
¥Folders in the Media Library help you organize uploaded assets. Folders sit at the top of the Media Library view or are accessible from the Media field popup when using the Content Manager.
在媒体库中,可以查看文件夹列表并浏览文件夹内容、创建新文件夹、编辑现有文件夹、将资源移动到文件夹以及删除文件夹。
¥From the Media Library, it is possible to view the list of folders and browse a folder's content, create new folders, edit an existing folder, move assets to a folder, and delete a folder.
文件夹遵循资源的权限系统(参见 用户、角色和权限)。目前还无法为文件夹定义特定权限。
¥Folders follow the permission system of assets (see Users, Roles & Permissions). It is not yet possible to define specific permissions for a folder.
浏览文件夹
¥Browsing folders
默认情况下,媒体库显示在根级别创建的文件夹和资源。单击文件夹将导航到该文件夹,并显示以下元素:
¥By default, the Media Library displays folders and assets created at the root level. Clicking a folder navigates to this folder, and displays the following elements:
-
文件夹标题和导航到父文件夹的面包屑 1
¥the folder title and breadcrumbs to navigate to a parent folder 1
-
当前文件夹包含的子文件夹 2
¥the subfolders 2 the current folder contains
-
此文件夹中的所有资源 3
¥all assets 3 from this folder
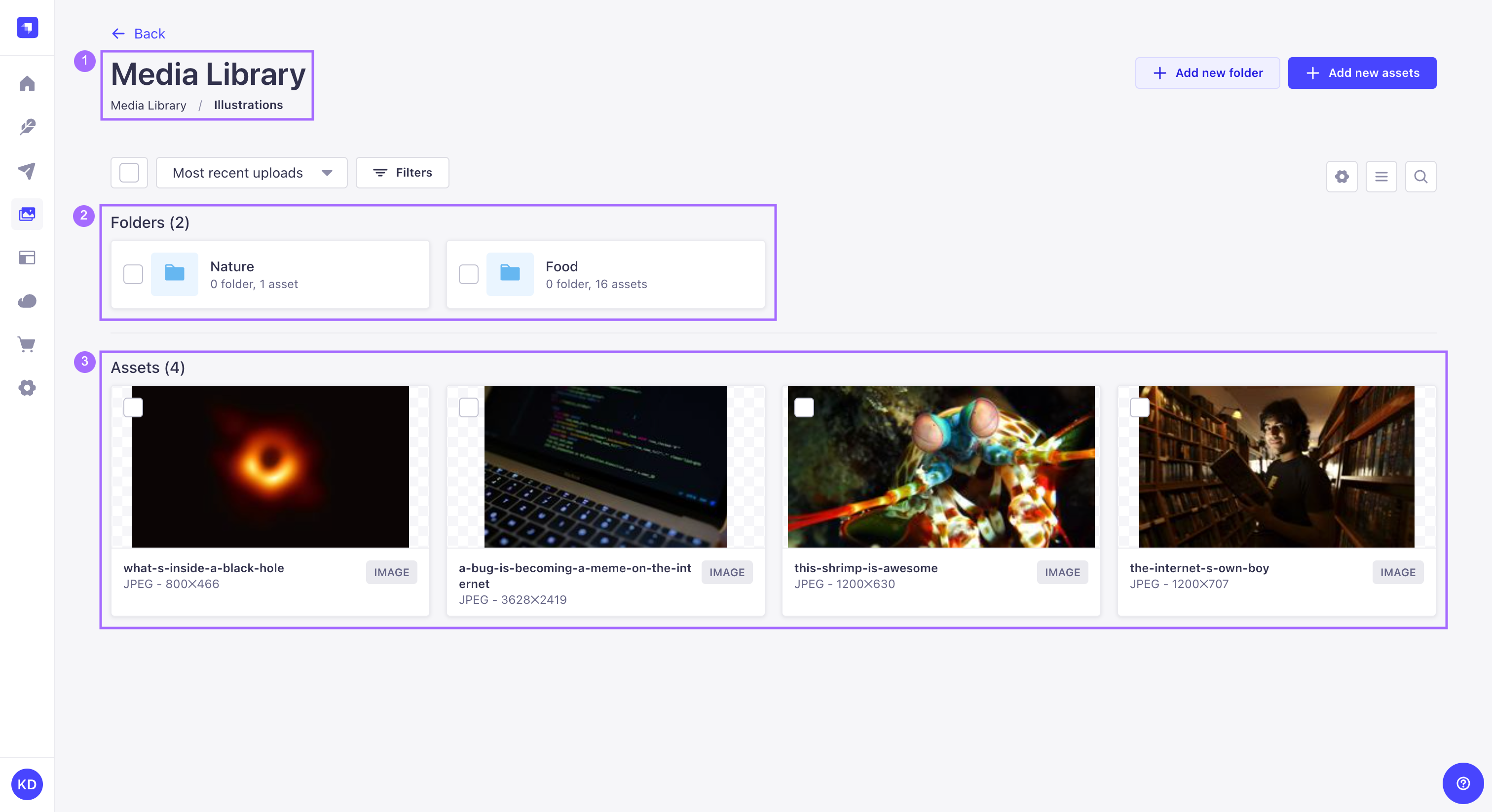
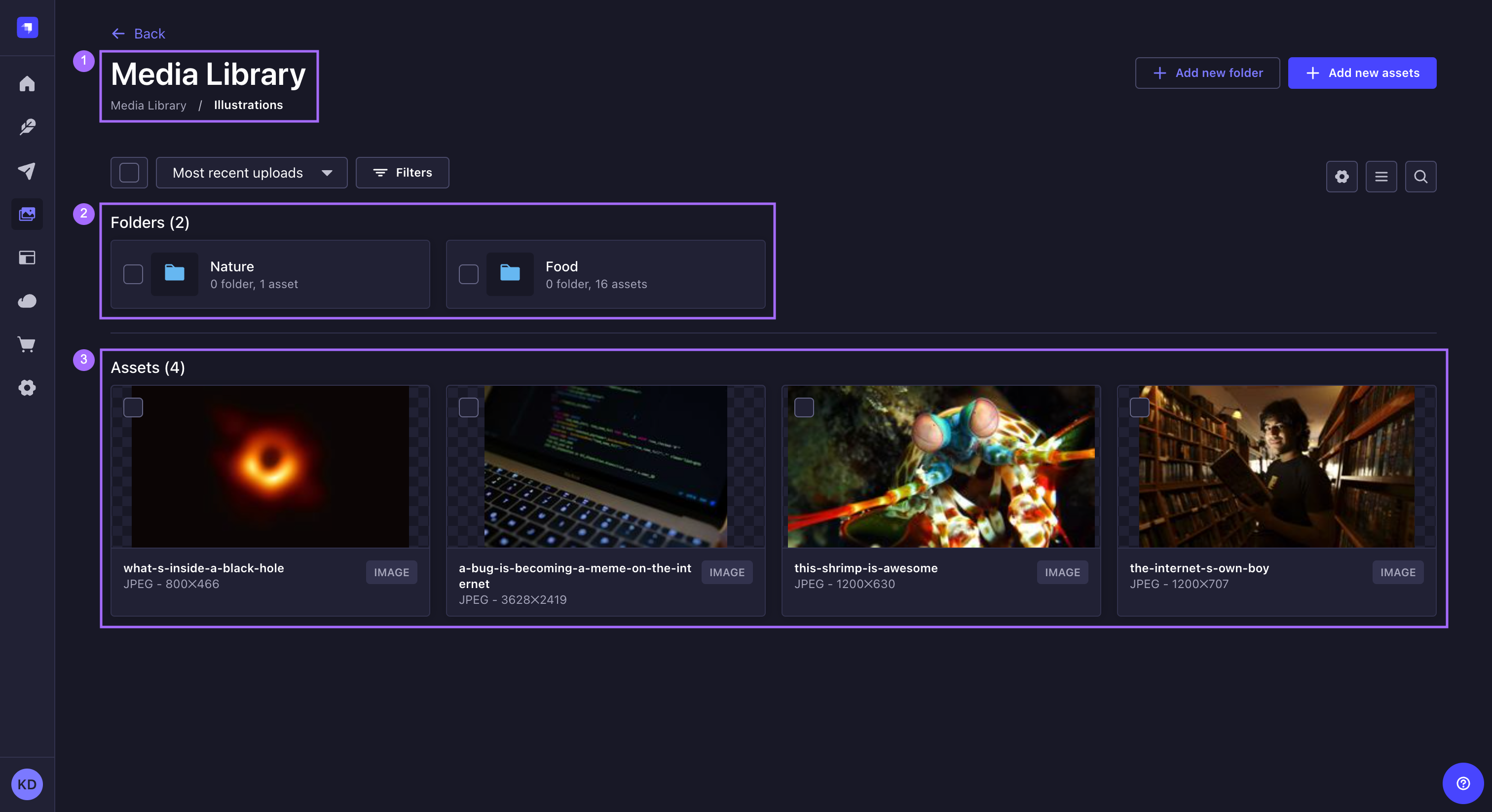
从这个专用文件夹视图中,可以像在主媒体库中一样管理、过滤、排序和搜索文件夹和资源(参见 媒体库简介)。
¥From this dedicated folder view, folders and assets can be managed, filtered, sorted and searched just like from the main Media Library (see introduction to Media Library).
要导航回上一级的父文件夹,请使用界面顶部的“后退”按钮。
¥To navigate back to the parent folder, one level up, use the Back button at the top of the interface.
面包屑导航还可用于返回父文件夹:单击文件夹名称可直接跳转到该文件夹,或单击 3 个点 /img. 并从下拉列表中选择父文件夹。
¥The breadcrumb navigation can also be used to go back to a parent folder: click on a folder name to directly jump to it or click on the 3 dots /img. and select a parent folder from the drop-down list.
添加文件夹
¥Adding folders
要在媒体库中创建新文件夹:
¥To create a new folder in the Media Library:
-
单击媒体库界面右上角的添加新文件夹。
¥Click on Add new folder in the upper right of the Media Library interface.
-
在弹出的窗口中,在名称字段中输入新文件夹的名称。
¥In the window that pops up, type a name for the new folder in the Name field.
-
(可选)在位置下拉列表中,选择新文件夹的位置。默认位置是活动文件夹。
¥(optional) In the Location drop-down list, choose a location for the new folder. The default location is the active folder.
-
单击“创建”。
¥Click Create.
文件夹层次结构的深度没有限制,但请记住,可能需要一些努力才能到达深层嵌套的子文件夹,因为媒体库当前没有视觉层次结构指示。使用用户界面右侧的 搜索文件可能是找到你要查找的资源的更快替代方法。
¥There is no limit to how deep your folders hierarchy can go, but bear in mind it might take some effort to reach a deeply nested subfolder, as the Media Library currently has no visual hierarchy indication. Searching for files using the on the right side of the user interface might be a faster alternative to finding the asset you are looking for.
将资源移动到文件夹
¥Moving assets to a folder
可以从媒体库的根视图或专用文件夹的任何视图将资源和文件夹移动到另一个文件夹。
¥Assets and folders can be moved to another folder from the root view of the Media Library or from any view for a dedicated folder.
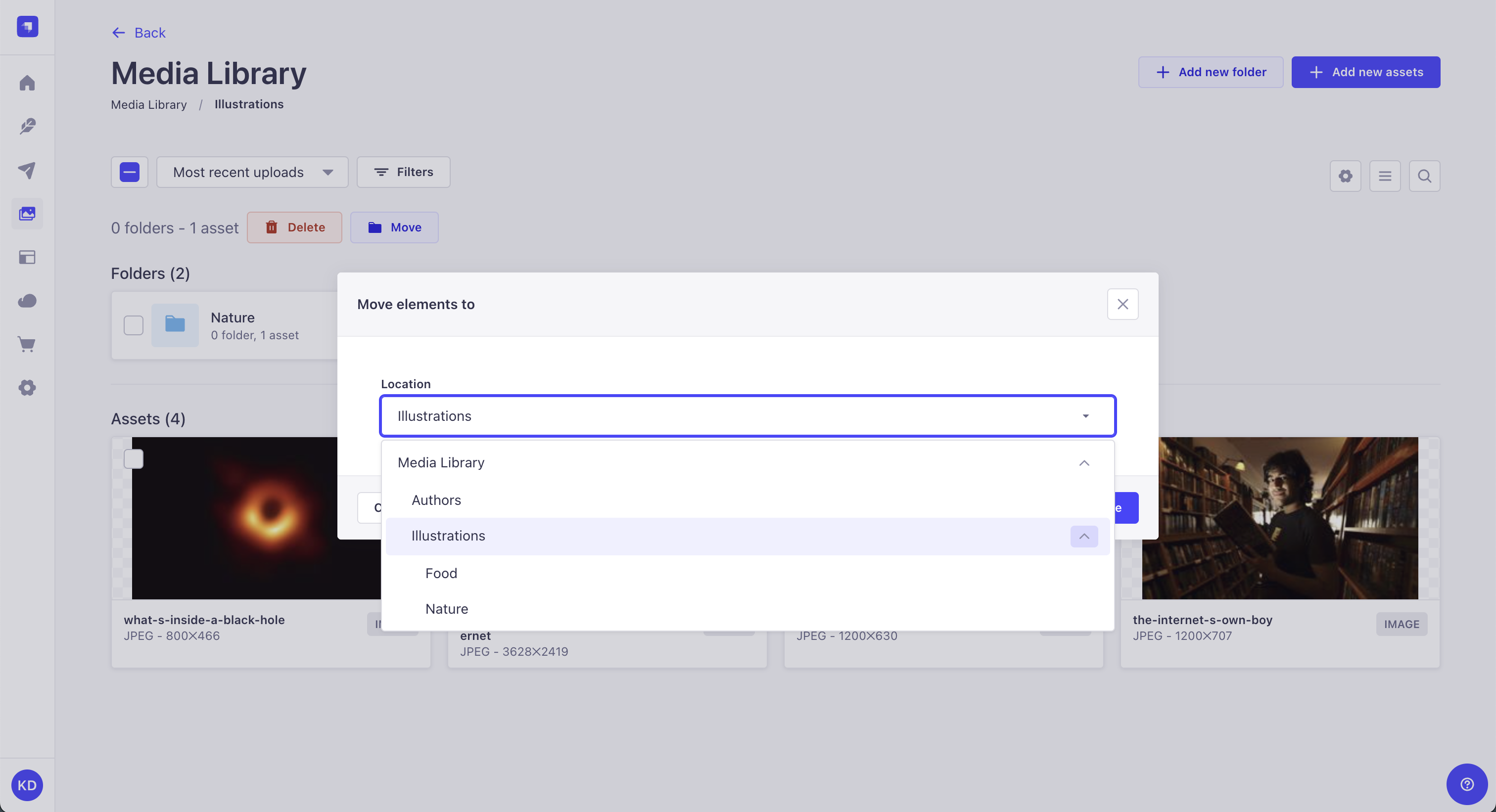
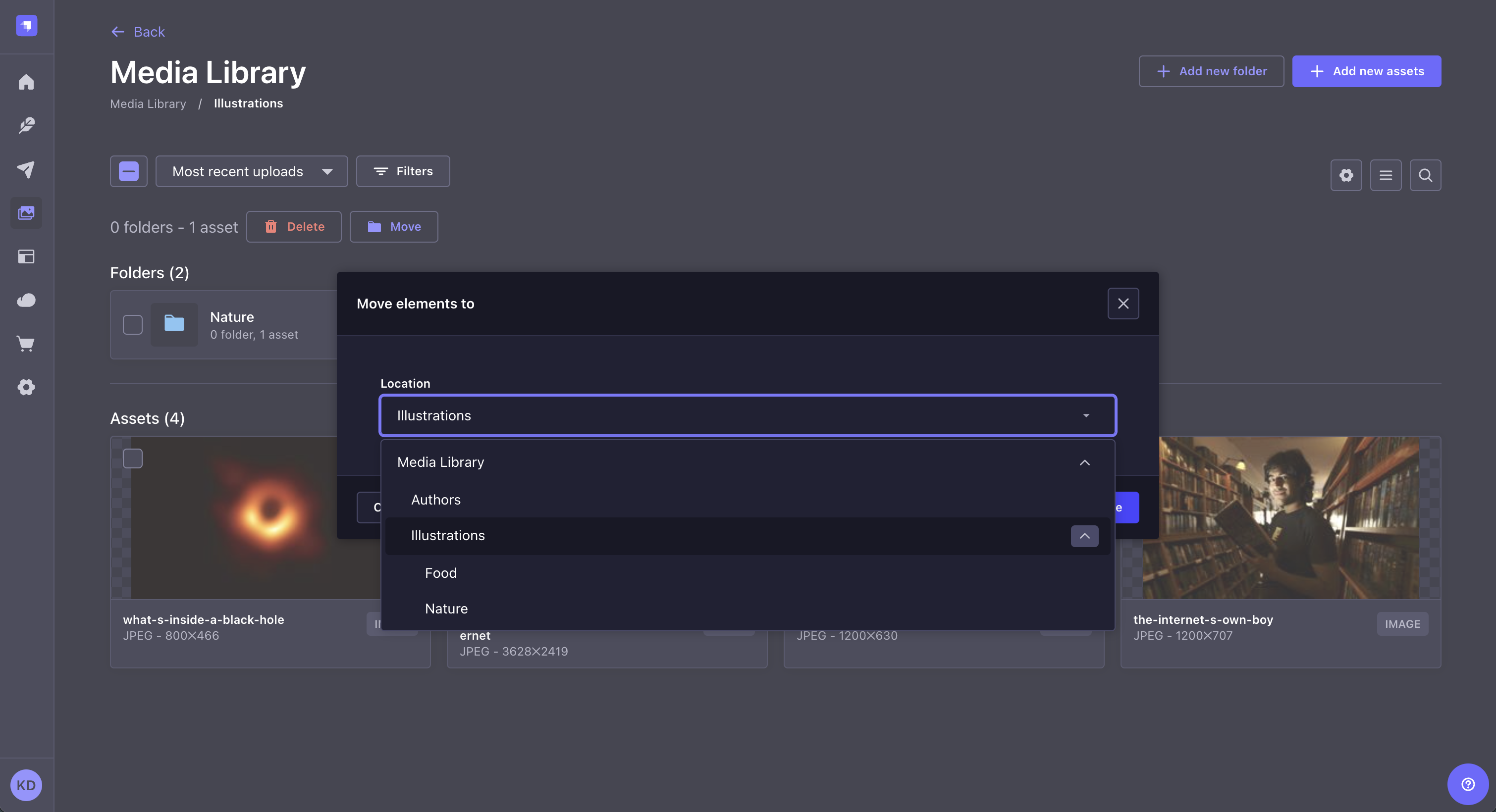
要将资源和文件夹批量移动到另一个文件夹:
¥To bulk move assets and folders to another folder:
-
通过单击文件夹名称左侧的复选框或单击资源本身,选择要移动的资源和文件夹。
¥Select assets and folder to be moved, by clicking the checkbox on the left of the folder name or clicking the asset itself.
-
点击界面顶部的 移动按钮。
¥Click the Move button at the top of the interface.
-
在“将元素移动到”弹出窗口中,从“位置”下拉列表中选择新文件夹。
¥In the Move elements to pop-up window, select the new folder from the Location drop-down list.
-
单击移动。
¥Click Move.
当 编辑资源.0 时,单个资源也可以移动到文件夹中。
¥An individual asset can also be moved to a folder when editing the asset.
编辑文件夹
¥Editing folders
创建后,可以重命名、移动或删除文件夹。管理单个文件夹:
¥Once created, a folder can be renamed, moved or deleted. To manage a single folder:
-
在媒体库的文件夹部分,将鼠标悬停在要编辑的文件夹上,然后单击其编辑按钮 。
¥In the Folders part of the Media library, hover the folder to be edited and click its edit button .
-
在弹出的窗口中,分别使用名称字段和位置下拉列表更新名称和位置。
¥In the window that pops up, update the name and location with the Name field and Location drop-down list, respectively.
-
单击“保存”。
¥Click Save.
删除文件夹
¥Deleting folders
删除文件夹可以从媒体库的文件夹列表中完成,也可以在编辑单个文件夹时完成。
¥Deleting a folder can be done either from the list of folders of the Media Library, or when editing a single folder.
要从媒体库中删除文件夹:
¥To delete a folder, from the Media Library:
-
单击文件夹名称左侧的复选框。可以选择多个文件夹。
¥Click the checkbox on the left of the folder name. Multiple folders can be selected.
-
点击文件夹列表上方的 删除按钮。
¥Click the Delete button above the Folders list.
-
在确认对话框中,单击确认。
¥In the Confirmation dialog, click Confirm.
编辑时也可以删除单个文件夹:将鼠标悬停在文件夹上,单击其编辑图标 ,然后在弹出的窗口中单击删除文件夹按钮并确认删除。
¥A single folder can also be deleted when editing it: hover the folder, click on its edit icon , and in the window that pops up, click the Delete folder button and confirm the deletion.