管理个人资源
¥Managing individual assets
媒体库允许管理资源,包括修改资源的文件详细信息和位置、下载和复制资源文件的链接以及删除资源。图片文件也可以被裁剪。要管理资源,请单击其编辑 按钮。
¥The Media Library allows managing assets, which includes modifying assets' file details and location, downloading and copying the link of the assets file, and deleting assets. Image files can also be cropped. To manage an asset, click on its Edit button.
编辑资源
¥Editing assets
单击资源的编辑 按钮将打开一个 "细节" 窗口,其中包含所有可用选项。
¥Clicking on the edit button of an asset opens up a "Details" window, with all the available options.
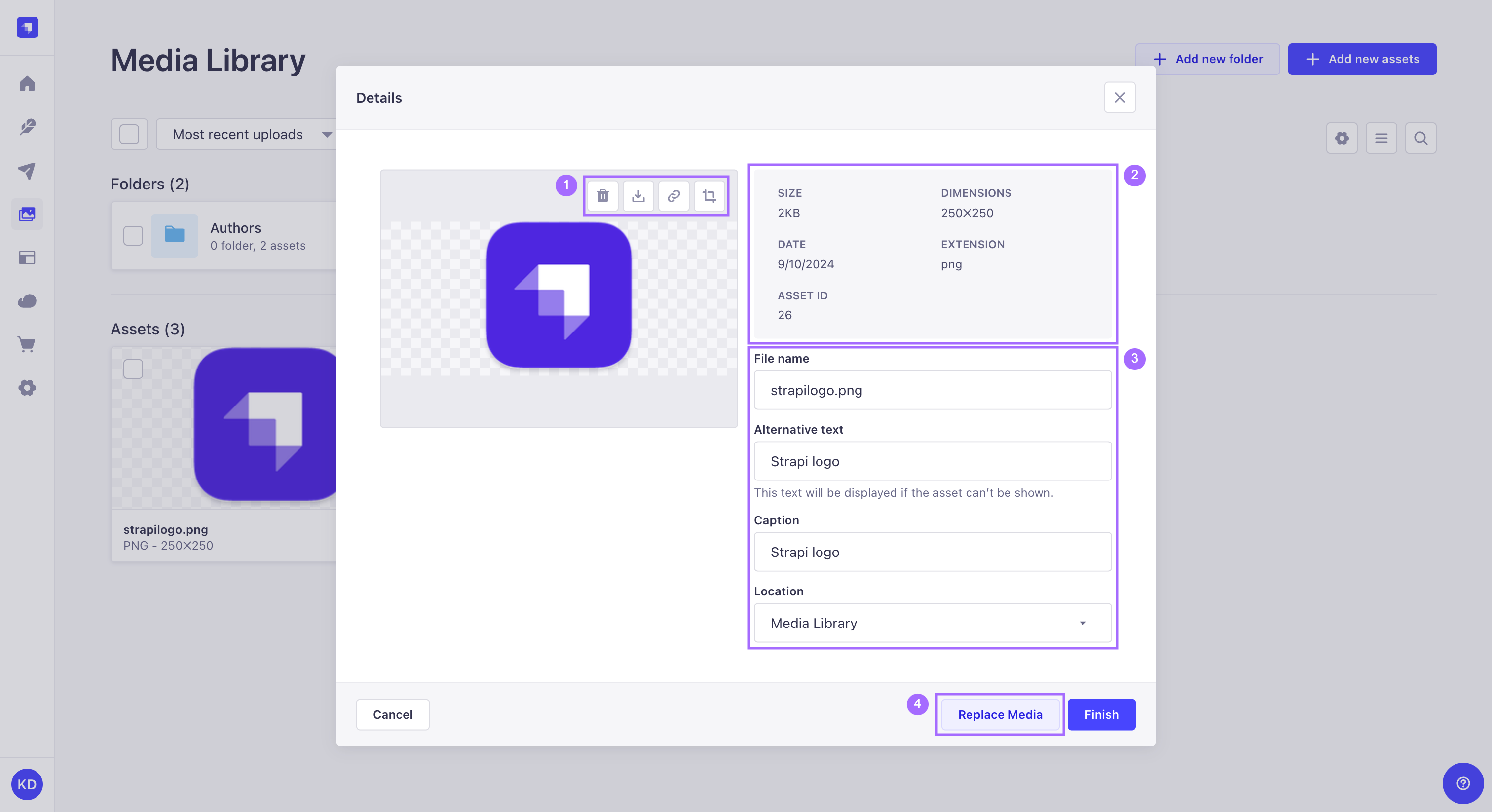
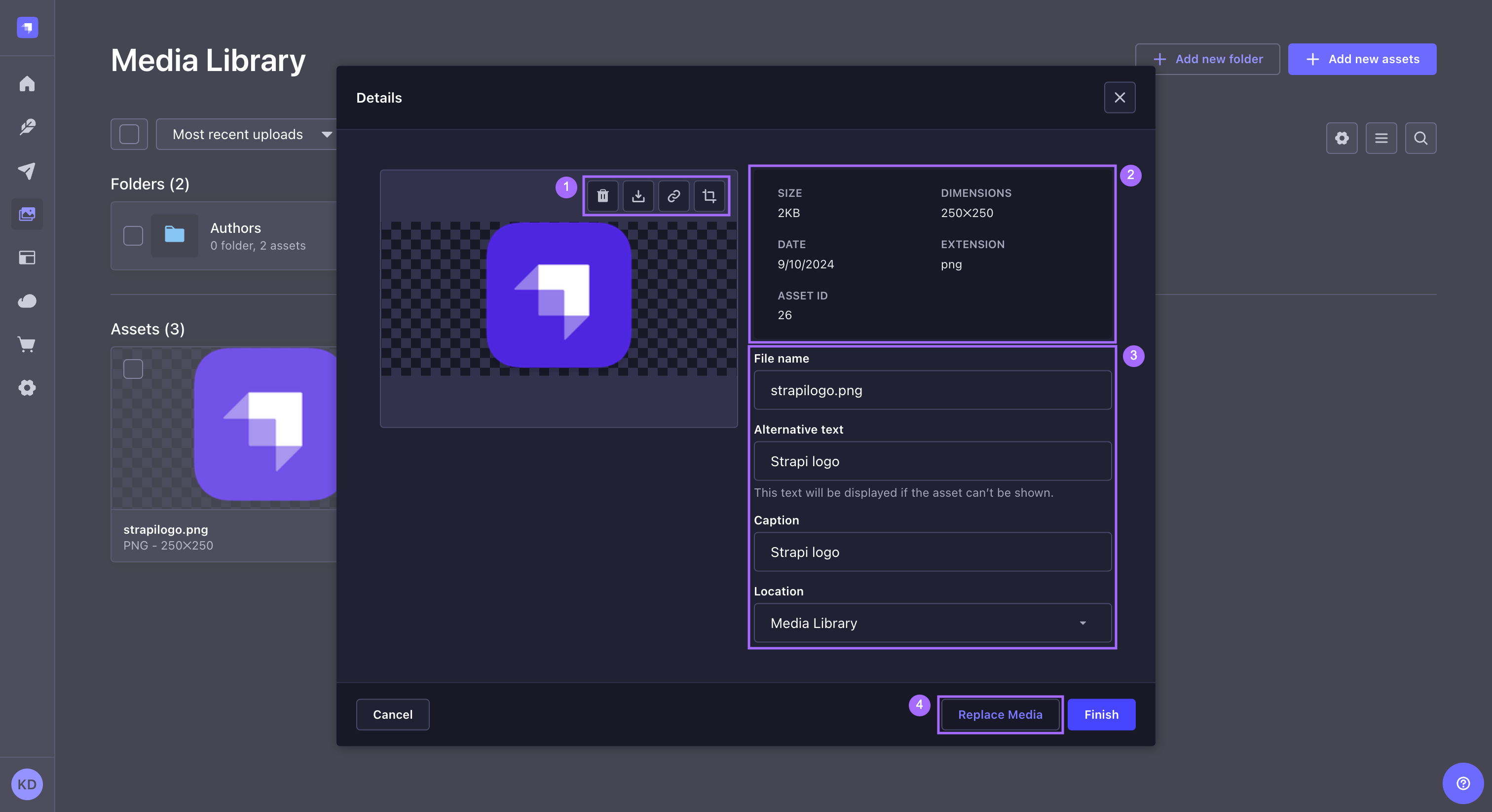
-
在左侧,资源预览上方,控制按钮 1 允许执行各种操作:
¥On the left, above the preview of the asset, control buttons 1 allow performing various actions:
-
单击删除按钮 删除资源,
¥click on the delete button to delete the asset,
-
单击下载按钮 下载资源,
¥click on the download button to download the asset,
-
单击复制链接按钮 将资源链接复制到剪贴板,
¥click on the copy link button to copy the asset's link to the clipboard,
-
或者,单击裁剪按钮 进入图片裁剪模式(参见 裁剪图片)。
¥optionally, click on the crop button to enter cropping mode for the image (see cropping images).
-
-
在右侧,资源的元数据显示在窗口顶部 2,下面的字段可用于更新资源 3 的文件名、替代文本、标题和位置(参见 使用文件夹组织资源)。
¥On the right, meta data for the asset is displayed at the top of the window 2 and the fields below can be used to update the File name, Alternative text, Caption and Location (see organizing assets with folders) for the asset 3.
-
在底部,可以使用替换媒体按钮 4 替换资源文件,但保留其他可编辑字段的现有内容,并使用完成按钮确认对字段的任何更新。
¥At the bottom, the Replace Media button 4 can be used to replace the asset file but keep the existing content of the other editable fields, and the Finish button is used to confirm any updates to the fields.
转移资源
¥Moving assets
编辑其详细信息时,可以将单个资源移动到文件夹中。
¥An individual asset can be moved to a folder when editing its details.
要移动资源:
¥To move an asset:
-
点击要移动的资源的编辑按钮。
¥Click on the edit button for the asset to be moved.
-
在弹出的窗口中,单击“位置”字段并从下拉列表中选择其他文件夹。
¥In the window that pops up, click the Location field and choose a different folder from the drop-down list.
-
单击保存以确认。
¥Click Save to confirm.
资源也可以从媒体库的主视图移动到其他文件夹(参见 使用文件夹组织资源)。这包括同时移动多个资源的能力。
¥Assets can also be moved to other folders from the main view of the Media Library (see organizing assets with folders). This includes the ability to move several assets simultaneously.
裁剪图片
¥Cropping images
编辑资源详细信息时可以裁剪图片。
¥Images can be cropped when editing the asset's details.
要裁剪图片:
¥To crop an image:
-
点击要裁剪的资源的编辑按钮。
¥Click on the edit button for the asset to be cropped.
-
在弹出的窗口中,单击裁剪按钮 进入裁剪模式。
¥In the window that pops up, click the crop button to enter cropping mode.
-
使用角落中的句柄裁剪图片以调整框架大小。框架也可以通过拖放来移动。
¥Crop the image using handles in the corners to resize the frame. The frame can also be moved by drag & drop.
-
单击裁剪 按钮验证新尺寸,并选择裁剪原始资源或复制和裁剪资源(即,在保持原始资源不变的情况下创建具有新尺寸的副本)。或者,单击停止裁剪 按钮取消并退出裁剪模式。
¥Click the crop button to validate the new dimensions, and choose either to crop the original asset or to duplicate & crop the asset (i.e. to create a copy with the new dimensions while keeping the original asset untouched). Alternatively, click the stop cropping button to cancel and quit cropping mode.
-
单击“完成”保存对文件的更改。
¥Click Finish to save changes to the file.
删除资源
¥Deleting assets
编辑其详细信息时可以删除单个资源。
¥An individual asset can be deleted when editing its details.
要删除资源:
¥To delete an asset:
-
点击要删除的资源的编辑按钮。
¥Click on the edit button for the asset to be deleted.
-
在弹出的窗口中,单击资源预览上方控制按钮栏中的删除按钮 。
¥In the window that pops up, click the delete button in the control buttons bar above the asset's preview.
-
单击确认。
¥Click Confirm.
还可以从媒体库的主视图中单独或批量删除资源。通过单击左上角的复选框选择资源,然后单击窗口顶部、过滤器和排序选项下方的删除图标 。
¥Assets can also be deleted individually or in bulk from the main view of the Media Library. Select assets by clicking on their checkbox in the top left corner, then click the Delete icon at the top of the window, below the filters and sorting options.